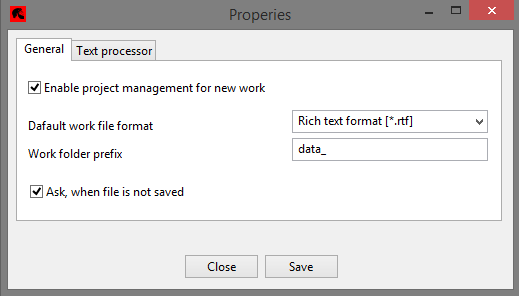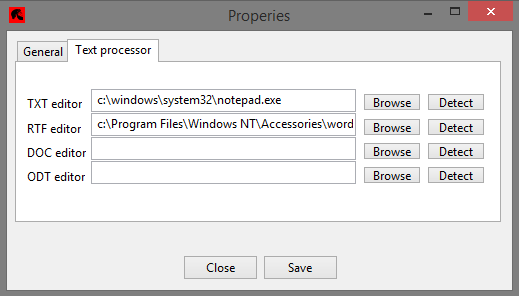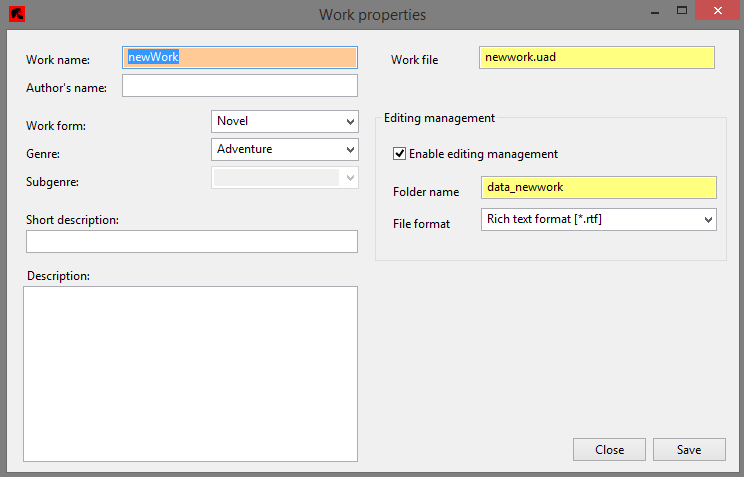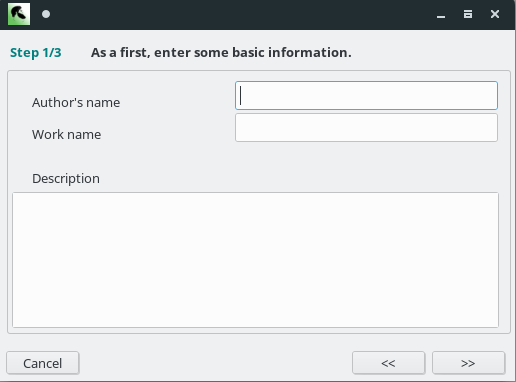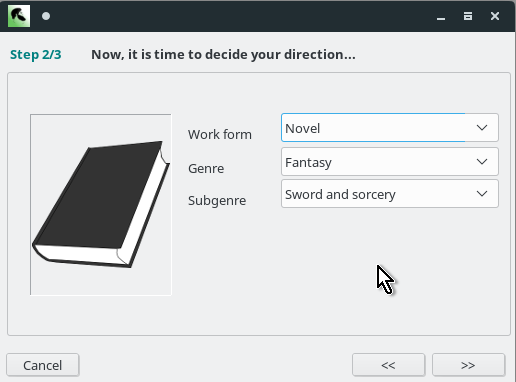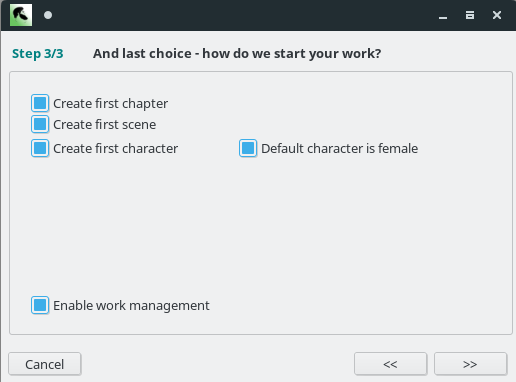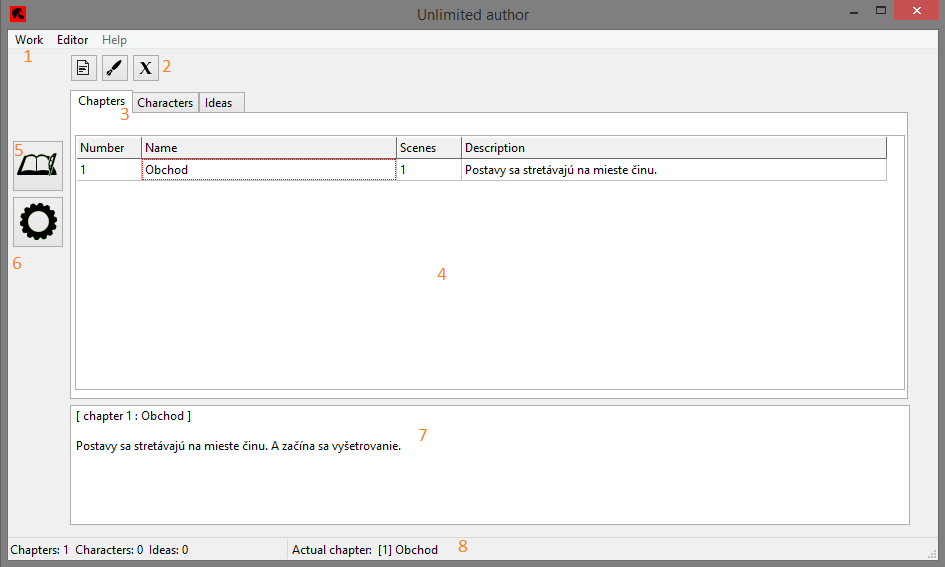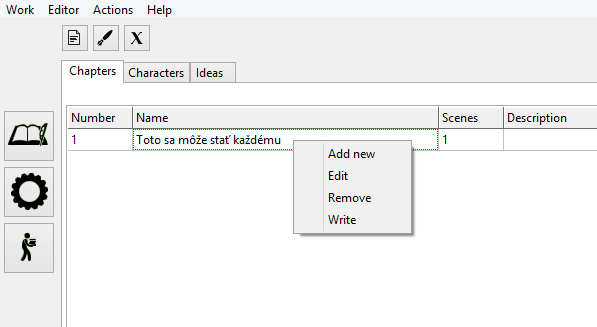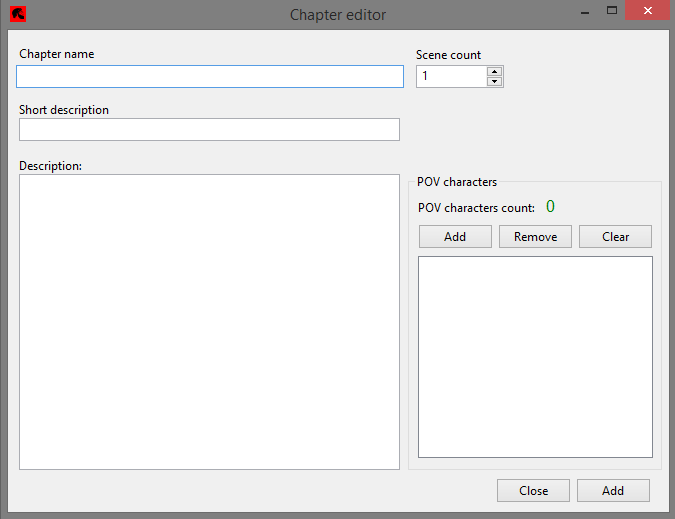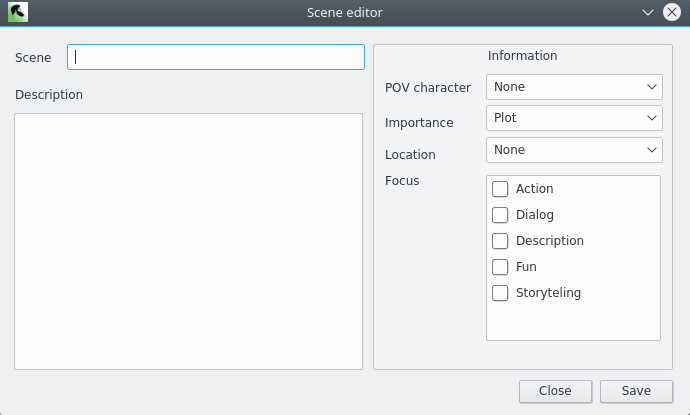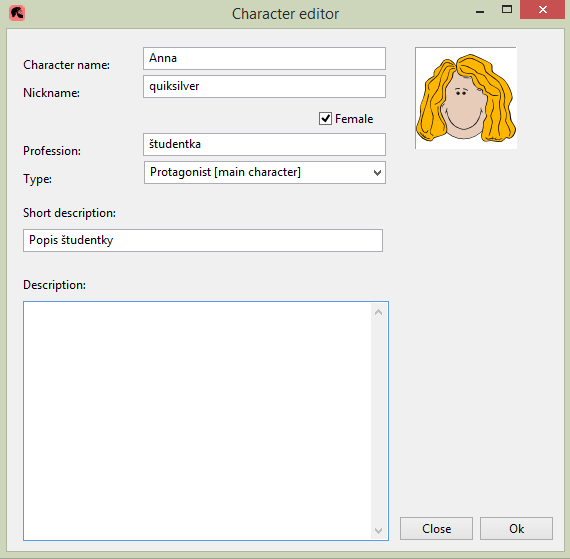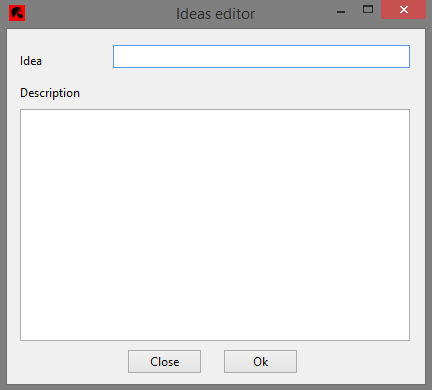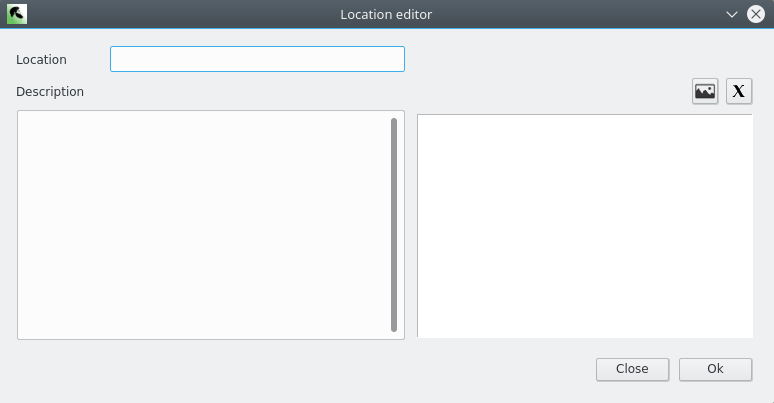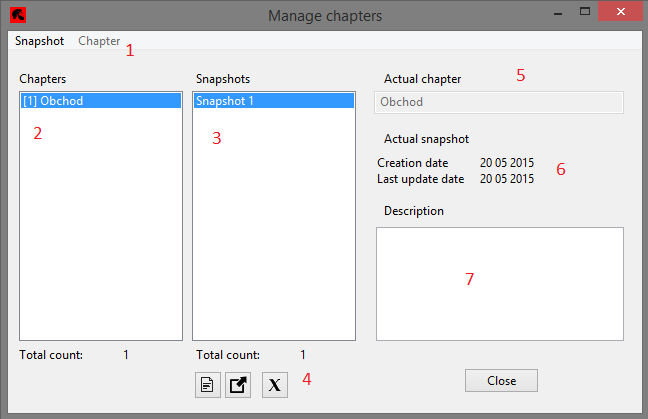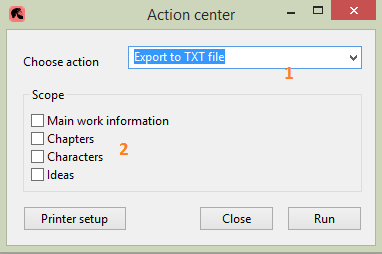Unlimited author:
Dokumentácia
1. O programe
Unlimited author
Program Unlimited author predstavuje komplexný nástroj pre
spisovateľov. Hlavnou myšlienkou je možnosť manažovania svojho diela
a rýchla dostupnosť potrebných poznámok. V ďalších verziách by mali
postupne pribúdať aj analytické nástroje, centrum prehľadov, vlastný
textový editor (bez rušivých elementov) a rôzne podprogramy pre
inšpiráciu a zrýchlenie práce autorov. Ako hlavná prednosť by mala
byť aj multiplatformnosť, plánovaná je podpora pre operačné systémy
Windows, Linux a FreeBSD.
Program pre spisovateľov s ktorým sa nedá písať? Unlimited author
zatiaľ neobsahuje vlastný textový editor, ale ponúka možnosť písania
pomocou známych editorov, ako Microsoft Word či Libre office.
Umožňuje projekt založiť na štyroch najznámejších formátoch: Plain
text (Txt), Rich text format (Rtf), Office Open XML (Docx) alebo
Open document (Odt).
Manažment projektu je založený na kapitolách. K dispozícii je
možnosť vytvárania obrazov a práca s nimi, pribudnúť by malo aj
zálohovanie. Niektoré podobné programy používajú ako základ editáciu
scén a nie kapitol, čo má svoje výhody. Prečo teda editácia na
základe kapitol? Kapitola ako základ písania je používaná asi
najčastejšie, koncept je jednoduchý na pochopenie a predstavuje
ideálnu „jednotku“ písania v literatúre. Písanie na základe scén sa
zdá byť prirodzenejšie pre filmové scenáre a hoci ide spravidla o
menšiu jednotku textu (kapitola obvykle obsahuje viacero scén),
kapitola ponúka svojim spôsobom väčšiu literárnu voľnosť.
2. Inštalácia
Aplikácia Unlimited author sa dodáva vo viacerých verziách. V
prípade, že sa jedná o Balík - prenosnú verziu, stačí rozbaliť balík
a spustiť binárny súbor, ktorý je v hlavnom adresáry. Všetky údaje
budú v tomto prípade uložené v danom adresári, vrátane prác a
konfiguračného súboru. Aplikácia nie je viazaná na umiestnenie,
takže adresár je možné ľahko presunúť na iné zvolené miesto.
(Používateľ samozrejme musí mať patričné práva na zápis).
V druhom prípade, pokiaľ ide o verziu s inštalátorom, bude aplikácia
nainštalovaná priamo do štruktúry zvoleného OS, pričom v domovskom
adresári používateľa bude vytvorený adresár Uauthor, kde je uložený
konfiguračný súbor a práce používateľa.
2.1 Minimálna
konfigurácia
OS: Windows 95-8.1*, Linux mint, FreeBSD
Diskové miesto: asi 2,5 Mb
Display: odporúčaná veľkosť aspoň 1024x768, alebo vyšší
* Funkčnosť na Windows 10 zatiaľ nebola testovaná
2.2 inštalačný
proces
Pre OS Windows
- Spustite súbor ua_setup.exe
- Budete vyzvaný na prijatie licenčných podmienok.
- Po potvrdení, budete vyzvaný na zvolenie umiestnenia. (V
prípade, že nebude zvolená iná cesta, bude aplikácia
nainštalovaná na štandardné miesto v "Program files" adresári)
- Po inštalácii je možné spustiť aplikáciu kliknutím na jej
ikonu na ploche.
Pre OS Linux/ FreeBSD
- Rozbalte "balík" so súbormy inštalátora do adresára, kde máte
právo zapisovať.
- Ako používateľ root (resp. s použitím príkazu SUDO), spustite
inštalačný skript install.sh
- Aplikácia bude nainštalovaná na štandardnú cestu
(/usr/local/bin). Aplikáciu je možné spustiť napísaním príkazu
uauthor do príkazovej riadky, alebo kliknutím na ikonu zástupcu
na ploche v prípade, že bola vytvorená.
3. Nastavenia
Okno s nastaveniami aplikácie Unlimited author je prístupné z
hlavného menu (Hlavné menu → Editor → Properties). Tu je možné nájsť
všetky dôležité prvky, ovplyvňujúce prácu v programe. Okno obsahuje
dva taby.
3.1 Všeobecné
nastavenia (general)
Popis:
Enable
project management for new work – toto nastavenie
zabezpečí, že vždy, keď používateľ bude vytvárať novú prácu,
automaticky bude zvolená aj možnosť „manažovania projektu“. Bez
tejto možnosti je aplikácia Unlimited author len akusi databázou,
ktorá je k dispozícii pre autora, no neumožňuje mu v tom prípade
priamo editovať kapitoly. Keďže ide o jednu z hlavných vlastností
programu, štandardne je táto možnosť zapnutá.
Default work
file format – v prípade, že je povolený manažment písania,
táto voľba bude štandardne ponúknutá vždy pri vytváraní novej práce,
ako formát pre prácu. V prípade windows verzie aplikácie je táto
voľba nastavená štandardne na RTF. (Editor Wordpad je štandardnou
súčasťou os Windows a RTF formát už ponúka aj základné formátovanie
textu)
Work folder
prefix – v prípade, že je povolený manažment písania,
predstavuje reťazec, ktorý bude použitý pri vytváraní novej práce na
generovanie pracovného adresára. Názov pracovného adresára je ešte
možné ručne pozmeniť.
Ask, when
file is not saved – táto možnosť zapína automatickú
kontrolu stavu uloženia práce (súbor UAD), pri ukončovaní práce s
programom. Štandardne je táto možnosť zapnutá.
3.2 Nastavenie
textových editorov (text editor)
Toto okno obsahuje informácie o tom, aký externý textový editor sa
má použiť pri písaní práce. Používateľ má možnosť voľby, aký editor
používať na aké typy textových formátov. Je možné použiť automatickú
detekciu (pre každý formát súboru zvlášť), alebo ručne nájsť
spúštací súbor svojho obľúbeného editora, ktorý nie je detekovaný
aplikáciou.
Pre detekciu treba stlačiť tlačidlo „detect“ pre zvolený formát.
Aplikácia následne ukáže zoznam nájdených editorov. (zoznam je
rozdielny pre Windows a *nix verzie). Aktuálne detekované textové
editory sú nasledovné:
- Notepad
- Notepad++
- Wordpad (32 aj 64-bit)
- Libre office writer 1-4 (32 aj 64-bit)
- Microsoft word 2003-2013 (32 aj 64-bit)
4.
Začiatok práce
Ako prvý krok, ešte pred samotným začatím novej práce, je ideálne
nastaviť si pracovné textové editory. (viz. nastavenia → text
processors). Program po nainštalovaní ponúka len základné editory
systému Windows, ktoré umožňujú len základnú editáciu. (Ako formát
je preto štandardne nastavený RTF). V prípade, že chcete aplikáciu
používať len na spracovanie knižnice, môžete tento krok preskočiť.
Po nastavení textových editorov už nie je viac potrebné tento krok
opakovať.
4.1 Nová práca
Pre začiatok písania, je potrebné zvoliť možnosť Work → New, v
hlavnom menu aplikácie. Po overení, či používateľ chce naozaj začať
novú prácu (všetky premenné v pamäti budú premazané!), sa zobrazí
nasledovné okno:
Okno má preddefinované niektoré polia, keďže projekt sa vytvorí v
pamäti hneď po potvrdení začatia novej práce. V prípade, že
používateľ teraz klikne na tlačidlo CLOSE, projekt bude vytvorený,
ale so štandardnými nastaveniami. Pri neskoršom kliknutí na položku
PROPERTIES v hlavnom menu aplikácie sa zobrazia tieto informácie
znovu a používateľ ich bude môcť editovať. (Pozor, niektoré polia sa
dajú nastaviť iba pri vytváraní novej práce - WORK FILE, ENABLE
EDITING MANAGEMENT, FOLDER NAME a FILE FORMAT.)
Work name
– Predstavuje názov práce. Názov práce je nezávislí na žiadnom inom
poli a môže obsahovať ľubovolné znaky vrátane medzier a pod.
Author's
name – Meno autora, nepovinné pole.
Work form
– S programom je možné pracovať na viacerých typoch prác, ktoré sa
obvykle líšia hlavne svojou dĺžkou. Toto nastavenie má skôr
informatívny charakter. (V budúcnosti bude využité aj iným spôsobom)
Genre – Źáner literárneho diela. V
prípade, že k danému žánru existuje podžáner, bude automaticky
povolené aj pole „Subgenre“.
Subgenre – Bližšie špecifikuje, o aké
dielo ide.
Short
description – Krátky popis práce, v rozsahu 1-2 vety.
Description – Komplexný popis práce.
Work file
– Názov pracovného súboru. Jeho názov sa generuje od „Work name“. Je
vhodné zvoliť taký názov, ktorý neobsahuje diakritiku ani žiadne
špeciálne znaky. Toto je podstatné hlavne pre prenositeľnosť práce
na inú platformu.
Enable
editing management – Aplikácia Unlimited author je určená
ako pomôcka pre autorov, ktorá obsahuje dve základné funkcie:
knižnicu, vďaka ktorej si autor udrží ľahko prehľad o všetkom, čo sa
týka jeho práce a schopnosť manažovať písanie projektu. Týmto
prepínačom sa zapína schopnosť manažovať prácu autora, čo obnáša
vytvorenie adresárovej štruktúry a možnosť editovania kapitol.
Štandardne je táto funkcia zapnutá.
Folder name
– Názov pracovného adresára, kde bude uložená súborová štruktúra,
obsahujúca samotnú prácu. Názov je odvodený od názvu práce, ale
nemal by obsahovať žiadne špeciálne znaky ani diakritiku z dôvodu
prenositeľnosti. Obsah adresára bude manažovaný automaticky, v
prípade že možnosť „Enable editing management“ je zapnutá.
File format
– Formát súborov, v ktorých bude uložená samotná práca. Podstatným
faktorom je miera, akou je možné formátovať text v súboroch a
dostupnosť textového editora, ktorý bude autor používať na písanie.
Podporované sú 4 typy súborov:
- Plain text (TXT) – Najjednoduchší typ súboru, ktorý
neposkytuje žiadne formátovanie. Jeho výhodou je jednoduchá
štruktúra, menšia veľkosť a v podstate na každom operačnom
systéme (OS) je prítomný nejaký základný textový editor,
umožňujúci prácu s ním.
- Rich text format (RTF) – Tento typ súboru umožňuje základné
formátovanie. Nie na každom OS je však k dispozícii editor.
(Vhodné hlavne pre Windows OS)
- Microsoft open XML (DOCX) – Pokročilý formát s bohatými
možnosťami. Vzhľadom na potrebný textový editor je vhodný hlavne
pre prácu vo Windows OS.
- Open document (ODT) - Pokročilý formát s bohatými možnosťami.
Vzhľadom na potrebný textový editor je ideálny pre použitie v
Linux/Unix OS..
4.1.1 Kategorizácia
žánrov a podžánrov
Zoznam žánrov, do ktorých môže byť práca kategorizovaná:
Adventure
Erotic
- Men`s erotica
- Women`s erotica
Fantazy
- Sword and sorcery
- Magic users
Horror
- Psychological
- Slasher
- Paranormal
Love and Romance
- Contemporary
- Historical
- Paranormal
- Suspence
Mainstream fiction
- Contemporary fiction
- Historical fiction
- Romnatic fiction
Mystery and crime
- Triller
- Cozy mystery
- Police procedural
- Historical mystery
- Paranormal
- Hard-boiled mystery
Science fiction
- Space opera
- Psychological
- Cyberpunk
Western
Young adult novel
- Historical YA novel
- Contemporary YA novel
- Genre YA novel
Other
4.1.2
Kategorizácia foriem práce
Práca môže byť kategorizovaná v nasledovnýh formách:
- Novel (Román)
- Poem
- Drama
- Short story (Poviedka)
- Novella (Novela - krátky román)
4.2 Wizard
Pre vytvorenie novej práce vo viacej používateľsky prívetivej forme
je možné použiť funkciu pomocníka. V troch jednoduchých krokoch
pomôže nastaviť základné vlastnosti a vytvoriť základné objetky, aby
bola ihneď možná práca na projekte.
Súčasť Wizard je možné spustiť z hlavnej ponuky: Work -> New with
Wizard
Prvé okno, s ktorým sa používateľ stretne:
V tomto okne je potrebné zadať Meno autora, Názov práce a jej popis.
Pokračuje sa klinutím na tlačidlo ">>".
Otvorí sa ďalšie okno:
V tomto okne je potrebné vybrať formu práce, žáner a podžáner.
Pokračuje sa klinutím na tlačidlo ">>".
Otvorí sa ďalšie okno:
Tu je možné nastaviť, ktoré objekty budú vytvorené v databáze
projektu. Pokiaľ zostane zaškrnutá možnosť vytvoriť kapitolu, bude
okamžite možná práca na projekte (písanie práce).
Create first chapter - Ak je
pole zvolené, bude automaticky vytvorená aj prvá kapitola práce.
Create first scene - Pole je
povolené, len pokiaľ je zvolené aj pole "Create first chapter".
Vytvorý prvú scénu pre novú kapitolu.
Create first character - Vytvorý
šablónu pre hlavnú postavu. Pokiaľ je označené aj pole "Default
character is female", bude hlavnou hrdinkou práce ženská postava.
Enable work management - Povolí
manažovanie písania. Pokiaľ pole nie je zvolené, bude pre novú prácu
možné iba editovanie databázy.
Dokončenie vytvárania novej práce sa uskutoční klinutím na tlačidlo
">>".
5. Hlavne okno
Z hlavného okna je možné ovládať všetky aspekty aplikácie.
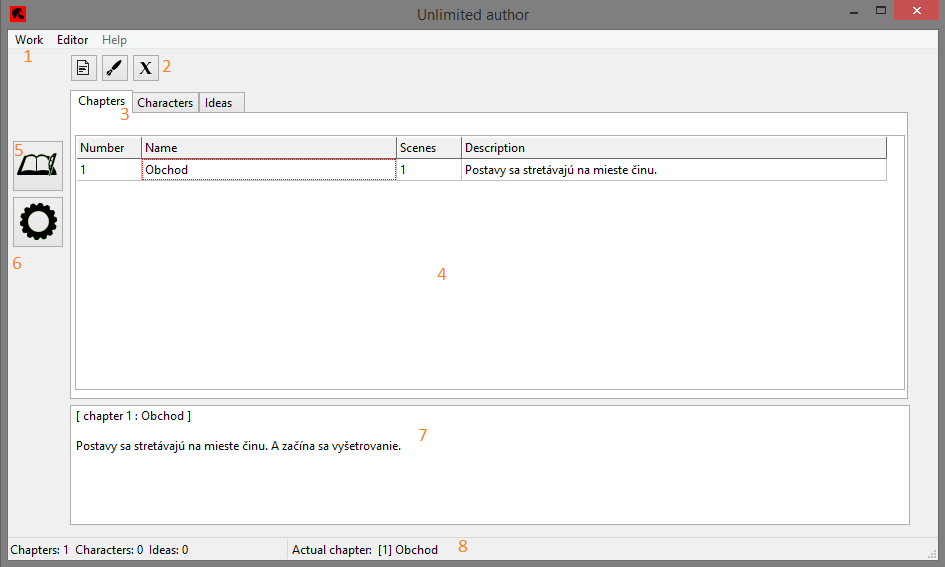
- Hlavné menu aplikácie.
- Tlačidlá rýchleho prístupu. Pomocou týchto tlačidiel je možné
pridávať, editovať a mazať položky v knižnici. Tlačidlá menia tú
čast knižnice, ktorá je zvolená pomocou prepínača knižnice (3).
- Prepínač knižnice. Prepínanie medzi záložkami knižnice. Je
možné editovať popis kapitol, postáv a poznámky k práci. Po
spustení programu je automaticky zvolený zoznam kapitol.
- Zoznam prvkov knižnice, ktoré je možné editovať.
- Okno s náhľadom na popis položky v knižnici. Tu sa zobrazí
obsah poľa „description“ pre zvolenú položku v knižnici, aby sa
autor mohol rýchlejšie zorientovať a nemusel zakaždým otvárať
editovanie danej položky.
- Status bar – Zobrazuje základné informácie k práve otvorenej
práci. Ukazuje taktiež aktuálnu položku zo zoznamu v knižnici,
alebo informáciu o o uložení súboru keď prebehne funkcia na
uloženie UAD súboru.
- Ikona pre otvorenie textového editoru. Umožňuje „písať“
kapitolu. Toto tlačidlo je povolené len v prípade, ak je
povolené aj manažovanie kapitol.
- Ikona pre otvorenie manažmentu písania. Sprístupňuje okno, v
ktorom je možné narábať so súbormi pre každú kapitolu, vytvárať
z nich obrazy a pod. Toto tlačidlo je povolené len v prípade, ak
je povolené aj manažovanie kapitol.
- Ikona pre otvorenie centra akcií. Tu je možné spustiť rôzne
funkcie na všetky databázy programu, ako tlačenie, zálohovanie,
exportovanie a pod.
6. Editácia
knižnice
Knižnica je základnou vlastnosťou aplikácie Unlimited author. Je
rozdelená na tri sekcie, medzi ktorými je možné prepínať v hlavnom
okne pomocou „prepínača knižnice“ (Je možné vybrať z troch databáz).
Správu knižnice je možné vykonávať pomocou „rýchlych ikon“ v hlavnom
okne (viz. sekciu Hlavné okno, bod. 2), ale použitím kontextového
menu. (Kliknutie do zoznamu knižnice pravým tlačidlom na myši)
6.1 Databáza
kapitol
Obsahuje popis jednotlivých kapitol literárneho diela. Umožňuje
zadať popis kapitoly a priradiť postavy, ktoré sú považované za
„hlavné“. (Point Of View)
Chapter name
– Názov kapitoly. Pri editácii je možné použiť ľubovolné znaky.
Short
description – Popis postavy, umožňujúci jej rýchlu
identifikáciu. Najvhodnejšie je použiť jednu vetu.
Description
– Hlavný popis postavy, ktorý môže byť ľubovolne komplexný.
Scene count
– Počet scén v danej kapitole. (Širšie využitie tejto premennej bude
v rozpracované v ďalších verziách programu.)
Pov
characters count – Počet POV postáv v kapitole.
Add, Remove,
Clear – umožňuje pridávať a odoberať POV postavy priradené
k tejto kapitole.
6.2 Databáza scén
Tu sa nachádzajú údaje o scénach pre zvolenú kapitolu.
Scene –
Názov scény. Pri editácii je možné použiť ľubovolné znaky.
Description – Hlavný
popis scény.
Sekcia
Information:
POV character –
Hlavná postava v scéne, z ktorej pohľadu sledujeme diane.
Importance –
Dôležitosť scény. Táto informácia sa môže použiť k analýze príbehu.
Location – Hlavná lokalita, v ktorej
sa daná scéna odohráva.
Focus – Kľúčové vlastnosti scény.
Využíva sa pri analýze príbehu.
6.3 Databáza
postáv
Tu sú zaznamenané podrobnosti o postavách.
Character
name – Meno postavy. Môže obsahovať ľubovoľné znaky a
medzery.
Nick name
– Prezývka postavy.
Female
– Určuje, či je postava mužského, alebo ženského pohlavia. Prepínač
sa využíva pre výber databázy obrázkov a taktiež bude v ďalších
verziách programu využitý k rôznym štatistikám.
Profession
– Povolanie postavy.
Type
– Typ postavy v diele.
Short
description – Krátky popis postavy, pre jej rýchlejšiu
identifikáciu.
Description
– Komplexný popis postavy.
Obrázok
postavy – Reprezentuje postavu, slúži na lepšiu orientáciu.
Obrázok je možné meniť kliknutím naň. (V ďalších verziách programu
bude táto funkcionalita rozvinutá)
6.3.1 Typológia
charakterov
Postavy v diele môžu zastávať rôzne "literárne funkcie":
- Protagonist - hlavná postava
- Antagonist - postava alebo situácia, ktorá predstavuje
prekážku pre hlavnú postavu
- Support character - postava príbehu, ktorá sa nesústreďuje na
hlavnú dejovú líniu. Podporuje príbeh (može mať aj vlastné
dejové línie), ale nejde o žiadnu z hlavných postáv
- Stock - plochý archetypiálny charakter
- Foil character - postava, ktorá má slúžiť ako kontrast k inému
charakteru, aby boli zvýraznené kvality inej postavy
- Deuteragonist - druhá najdôležitejšia postava
- Tritagonist - tretia najdôležitejšia postava
- Narrator - postava, ktorou sa autor snaží komentovať dej a
pomocou nej podáva čitateľovi informácie
6.4 Databáza
poznámok
Slúži na zaznamenanie nápadov a poznámok autora k danej práci.
Idea
– Krátky názov pre poznámku, pre jej rýchlejšiu identifikáciu.
Description
– Poznámka.
6.5 Databáza lokalít
Tu sú zaznamenané podrobnosti o lokalitách, ktoré sa v diele
vyskytujú.
7. Manažovanie
písania
Pre sprístupnenie manažovania písania treba stlačiť tlačidlo so
symbolom ozubeného kolesa na hlavnej obrazovke. (pozri kapitolu
„hlavné okno“, bod 6). Otvorí sa nasledujúce okno:
- Hlavné menu manažéra kapitol.
- Zoznam kapitol
- Zoznam vytvorených obrazov
- Tlačidlá rýchleho prístupu. Pomocou týchto tlačidiel je možné
pridávať, editovať a mazať uložené obrazy zvolenej kapitoly.
Tlačidlá menia obrazy tej kapitoly, ktorá je zvolená v zozname
kapitol (2).
- Názov aktuálne zvolenej (manažovanej) kapitoly
- Dobra vytvorenia a doba poslednej úpravy aktuálneho obrazu
- Popis aktuálneho obrazu
Manažovanie kapitol má za úlohu chrániť napísané kapitoly, pomocou
vytvárania ich záloh (zatiaľ neimplementované) a vytvárania obrazov.
Funguje to nasledovne:
Každá kapitola je uložená v zvláštnom adresári, ktorý obsahuje
obrazy kapitoly (snapshots). Po začatí editácie kapitoly sa v tomto
adresári objaví súbor s obsahom kapitoly. (V zvolenom formáte, ktorý
bude editovaný zvoleným textovým editorom.) Keď autor usúdi, že ide
vykonávať väčšie zmeny, môže vytvoriť obraz súboru (vytvorí jeho
kópiu), ktorá bude ďalej editovaná ako hlavný súbor. Ak sa neskôr
rozhodne, že zmeny nevyhovujú a rozhodne sa vrátiť k predošlej
verzii kapitoly, je možné zvoliť niektorý z obrazov a vrátiť sa k
nemu ako k hlavnému súboru.
7.1 Práca s
obrazmi (snapshots)
Obrazy slúžia na uloženie aktuálneho stavu rozpísanej práce.
Častokrát sa stáva, že používateľ chce urobiť v texte väčšie zmeny,
ale z určitého dôvodu si chce uchovať aj pôvodný text (napríklad keď
robí väčšie prerábanie textu a nie je si istý, či nový text bude
správne fungovať.) Vďaka obrazom je možné sledovať zmeny a v prípade
potreby vrátiť text do pôvodného stavu. (V podstate je to aj forma
zálohovania). Pri návrate k predošlej verzii textu, resp. pri
návrate k práci so starším obrazom, bude tento obraz klonovaný ako
aktuálny, t.j., starý obraz nenahradí najnovší, ale nakopíruje sa a
prevezme úlohu aktuálneho obrazu práce. Tým sa zabezpečí, že ako
obraz zostane zachovaná aj aktuálna verzia práce pre prípad, že by
si to používateľ neskôr rozmyslel a chcel predsa len pokračovať v
písaní pôvodného textu.
Ak chce používateľ len zmazať atuálnu veriu textu s ktorou pracuje a
vrátiť sa k predošlej verzii (poslednému uloženému obrazu), stačí
posledný obraz zmazať.
7.1.1 Vytvorenie
obrazu (snapshotu)
- Používateľ si vyberie kapitolu, v ktorej chce uložiť aktuálny
stav do obrazu.
- V menu snapshot (prípadne kliknutím na tlačidlo "Create
snaphot") zadá príkaz na vytvorenie nového obrazu.
- Objaví sa okno, kde je možné zadať popis obrazu. (Dôvod zmien,
poznámky k obsahu a pod.)
- Po potvrdení kliknutím na tlačidlo "Create" sa vytvorí nový
obraz. Spolu s obsahom kapitoly sa uložia aj informácie a
aktuálnom dátume.
7.1.2 Návrat k
staršiemu obrazu (snapshotu)
- Používateľ si vyberie kapitolu, v ktorej chce načítať a
nastaviť ako aktuálny niektorý z obrazov, ktoré predtým
vytvoril.
- V menu snapshot (prípadne kliknutím na tlačidlo "Clone as
actual") zadá príkaz na skopírovanie obrazu a jeho nastavenie na
aktuálny.
7.1.3 Mazanie
obrazu (snapshotu)
- Používateľ si vyberie kapitolu, v ktorej chcezmazať niektorý z
existujúcich obrazov, ktoré predtým vytvoril. (Ak existuje len
jediný, aktuálny obraz, nie je možné ho zmazať!)
- V menu snapshot (prípadne kliknutím na tlačidlo "Delete") zadá
príkaz na zmazanie vyznačeného obrazu.
7.2 zálohovanie
kapitoly
V hlavnom menu sa ukrýva pod položkou Chapter ponuka pre zálohovanie
a obnovenie danej kapitoly. Zálohovaná a obnovená bude aktuálna
kapitola vrátane obrazov (snapshotov), do vybraného (*.bck) súboru.
Pozn.: Pri obnove bude nezvratne zmazaný obsah danej kapitoly a
prepísaný verziou, ktorá sa nachádza v súbore zálohy.
8. Centrum akcií
- Typ akcie
- Rozsah
V centre akcií je možné robiť s databázami (a celou prácou)
komplexnejšie "akcie". Používateľ si vyberie, aká akcia sa má
udiať a na ktoré databázy (prípadne na celú prácu) sa má použiť.
8.1 Zálohovanie
(backup) práce
Celú prácu (všetky kapitoly + všetky obrazy) je možné zálohovať do
UAB súboru a neskôr je možné ju opäť naimportovať nazad do programu.
Je to taktiež jeden zo spôsobov, ako preniesť celú prácu na iný
počítač (alebo inú platformu) jednoduchým spôsobom.
Poz.: Všetky dôležité informácie budú zachované (čas vytvorenia
súborov a pod.).
Prácu je možné opäť načítať do programu pomocou funkcie "Restore
work". Pokiaľ práca s rovnakým menom už existuje, používateľ bude
varovaný. Je taktiež nevyhnutné, pokiaľ existuje práca rovnakého
mena, aby nebola práve otvorená v programe Unlimited author. V tomto
prípade sa znovu načítanie neuskutoční.
8.2 Exportovanie
databáz (tlačenie databáz do externého textového súboru)
Pokiaľ sa používateľ rozhodne, že chce informácie uložiť do
externého textového súboru (napríklad keď ich chce upraviť pred
tlačením), môže tak urobiť pomocou funkcie "Export to TXT". Bude
vytvorený súbor, v ktorom budú v čitateľnej forme (bez textového
formátovania) uložené zvolené informácie, ktoré si vyberie v časti
"scope". Pokiaľ je zvolených viacero databáz, budú všetky uložené do
jedného a toho istého súboru!
8.3 Tlač databáz
Pre vytlačenie databáz na tlačiarni je tu funkcia "Print". Vytlačené
budú databázy, ktoré si používateľ vyberie v časti "scope".
8.4 Finalizovanie
práce (export kompletnej knihy)
Keď je používateľ hotový so svojou prácou, pomocou funkcie "Finalize
work" je možné kompletnú prácu uložiť do zvoleného adresára. S
každej kapitoly bude skopírovaný najaktuálnejší súbor a v cieľovom
adresári tak bude jeden súbor pre každú kapitolu. Táto funkcia slúži
k exportu napísanej práce, nie databáz.
last update: 5.3.2018
Kamil Dubík (c) 2015-18
.